

I have saved the files I need- Select this option if you are sure you don't need the data in the recovered versions of the files. Yes, I want to view these files later (safest option) - Select this option if you are not sure whether you need the data in the recovered versions of the files. The next time you open the application you'll have the option to save or remove those autorecover files. If you click Close without reviewing all recovered files, you'll see an option to view them again later. Select the arrow next to the file name in the recovery pane. You can also select each file to open and review the document.Īfter opening any file in the list, you can continue working in it, and you can close the Document Recovery pane when you've recovered all documents that you want to save. You can view original file names or preview some file types such as pictures and documents to check how many deleted files can be recovered. After scanning, all found contents on the scanned drive will be displayed in 'File View' or 'Tree View' categories in the window. If you see multiple versions of the same file, you'll probably want to open the one with the most recent time because it will have the most recent changes. Step 3 Preview and recover deleted files.
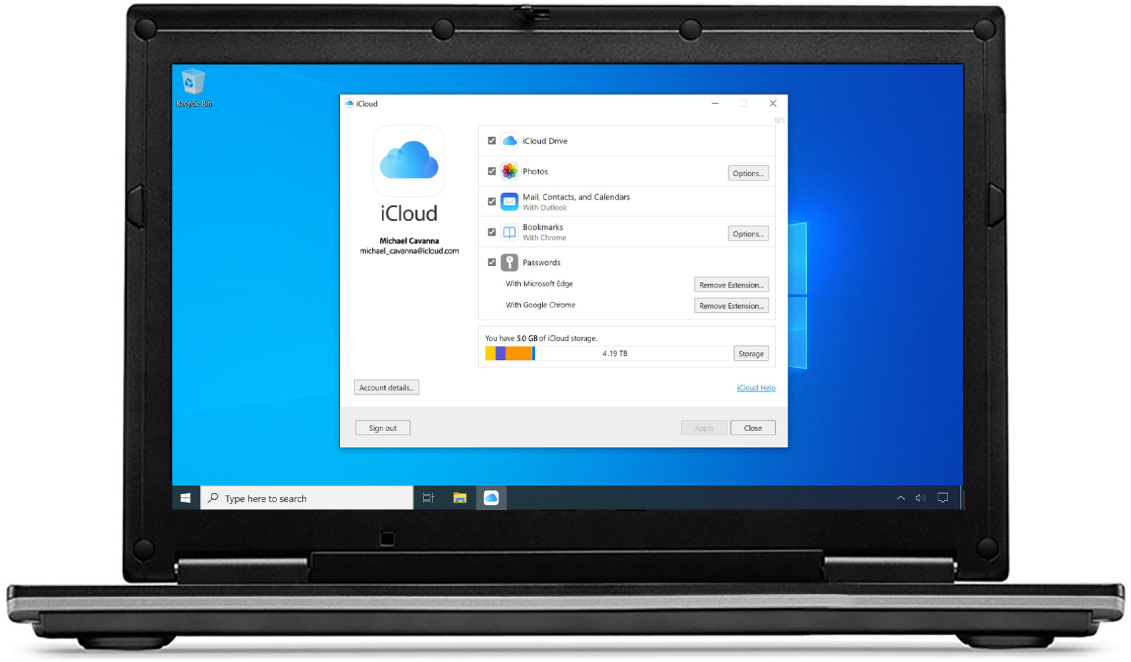
If you see multiple files in the Available Files list on the Document Recovery pane and aren't sure which ones to save, the date and creation time of any automatically saved document appears under the document name and may give you a clue about which file you want to recover.


 0 kommentar(er)
0 kommentar(er)
