
Right click and select ‘Modify’ from the menu. Find the style you want to modify in the gallery or the ‘Styles’ pane. Thank you for subscribing to our newsletter! This isn’t a problem, since you can quickly update any style in Microsoft Word with a few clicks. Of course, the default heading styles might not be what you need. Once a heading style has been applied somewhere, it will be added to the gallery if it wasn’t there before. You can then highlight the text that you want to format and click the chosen ‘Heading’ style in the gallery or the ‘Styles’ pane to apply it. Find the heading style you need in the ‘Styles’ pane. Under ‘Select styles to show’, select ‘All styles’. If the required heading style is not listed, click ‘Options…’ in the bottom right. Go to Home > Styles and click on the little arrow in the bottom right corner. If you can’t find the heading style you need in the gallery, you’ll need to open the ‘Styles’ pane: 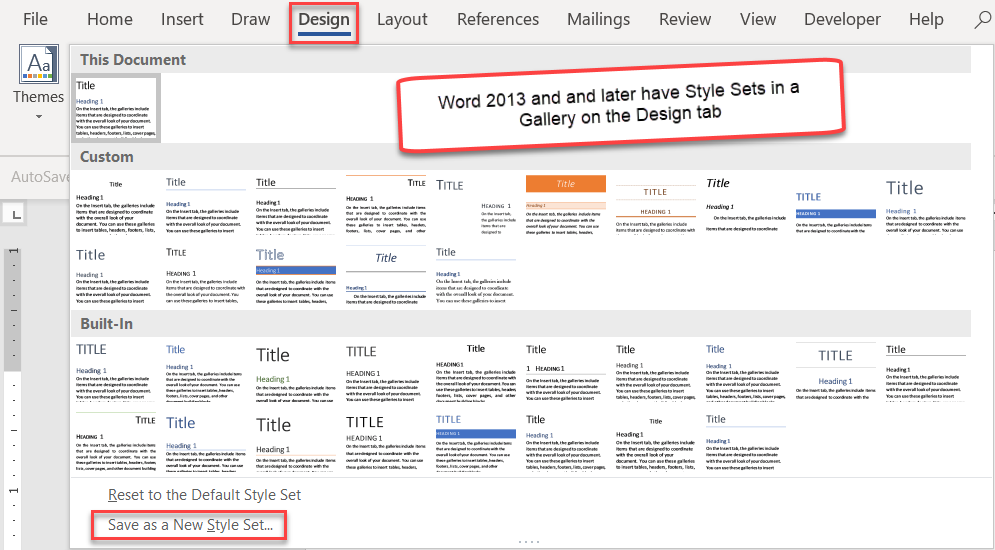
These can be accessed via the ‘Styles’ gallery in the ‘Home’ tab on the main ribbon.
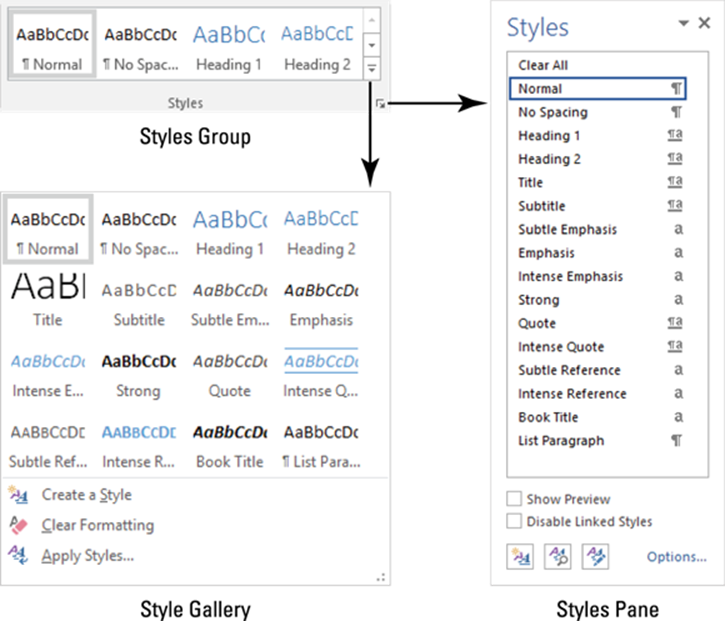
Microsoft Word offers several default heading styles so you can apply different formatting to different levels of heading (Heading 1 for chapter titles, Heading 2 for section titles, etc.). In this post, we’ll walk you through the basics of how to use ‘Heading’ styles in Microsoft Word. Second, they let you automatically generate a table of contents at the click of a button. First, they let you quickly apply headings in a document for a tidily formatted finish. The ‘Heading’ styles in Microsoft Word are crucial for two reasons. How to Use Heading Styles in Microsoft Word


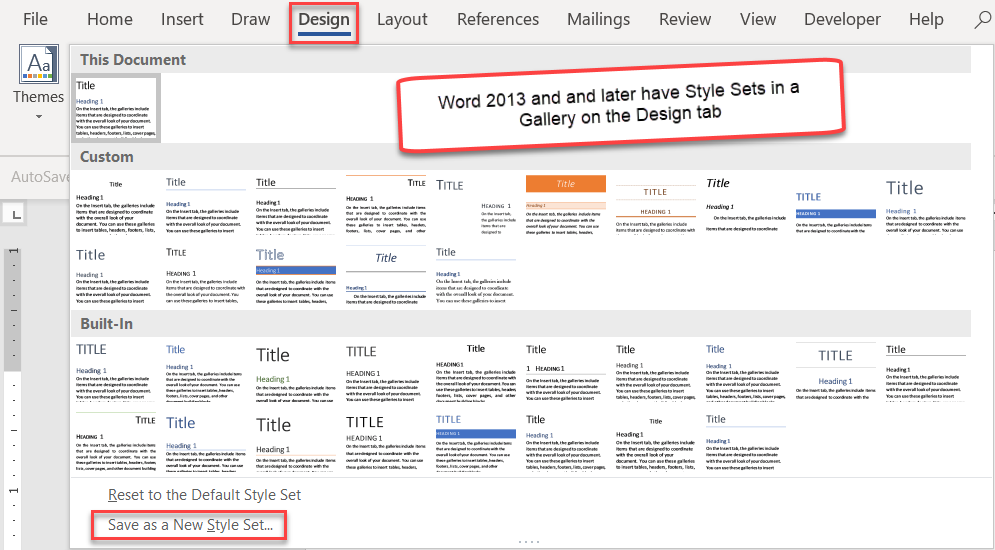
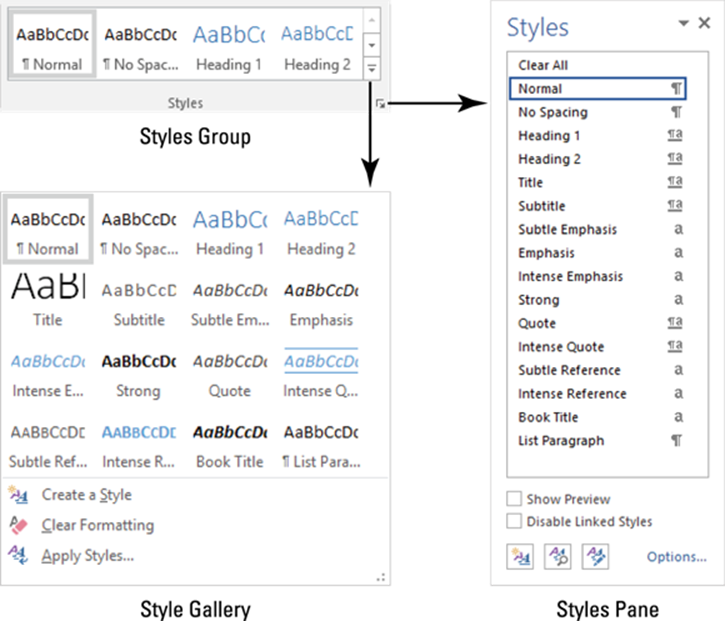


 0 kommentar(er)
0 kommentar(er)
